Proč vůbec chtít G-SYNC, FreeSync, Adaptive-Sync?
Máte problémy s takzvaným trháním obrazu (screen-tearing), nebo zadrháváním (stuttering)? Je to proto, že dochází k rozdílu mezi snímkovou frekvencí (FPS) vaší grafické karty a frekvencí monitoru. Jinými slovy, grafická karta posílá monitoru signál v jiný čas, než jej monitor zobrazuje. Výše uvedené problémy jsou potom viditelné především ve hrách, ale také například při sledování videa. Řešením je synchronizace výstupu grafické karty s frekvencí monitoru, čehož můžeme dosáhnout několika způsoby:
- Nastavením co nejvyšší frekvence monitoru. Tohle není až tak řešení, jako spíš zmírnění problémů. S vyšší zobrazovací frekvencí není trhání a zadrhávání tak patrné.
- Vertikální synchronizací. Ta vyřeší trhání obrazu, ale bohužel za cenu výrazně zvýšeného vstupního zpoždění (input lag), což je především v akčních hrách nežádoucí. Při pohybu myši cítíte jako by obraz plaval.
- Adaptivní vertikální synchronizací. Adaptivní synchronizace nastavuje automaticky frekvenci monitoru podle snímkové frekvence výstupu, který dostává z grafické karty. Tím pádem eliminuje jak trhání, tak zadrhávání a zároveň nijak drasticky neovlivňuje vstupní zpoždění.
Implementace adaptivní vertikální synchronizace

Jako první s touto funkcí přišla nVidia, která ji nazvala G-SYNC. Její nevýhoda však tkvěla v zásadním problému - pro její použití je nutné mít v monitoru speciální čip, který výrazně navyšuje cenu monitoru. U standardní verze se bavíme o 4500 Korun a u HDR dokonce 12000 Korun. Proto jsou G-SYNC monitory tak drahé. Druhá nevýhoda je uzamčení této technologie pouze pro grafické karty GeForce, což je u nVidie celkem typický krok.
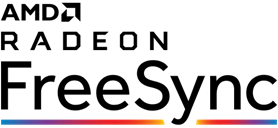
Nedlouho po nVidii přišla na scénu AMD s jejich technologií FreeSync. Jak název napovídá, jedná se o zcela bezplatnou a jednoduchou technologii, kterou dokáže využít jakýkoliv displej bez nutnosti přidávat drahý hardware. FreeSync je open-source a může jej využít kterákoliv firma zcela zdarma.

Nakonec byla podpora pro FreeSync přidána přímo do standardu VESA DisplayPort 1.2a pod označením Adaptive-Sync, což výrazně zvýšilo počty monitorů s touto funkcí.
Grafické karty GeForce a Freesync?
GeForce grafické karty stále používají svou vlastní implementaci G-SYNC. V lednu 2019 k tomu navíc přibyla podpora VESA Adaptive-Sync. To však neznamená, že nVidia podporuje přímo FreeSync, ale pouze jeho standardizovanou verzi. Jaká jsou tedy omezení?
- Monitor musí být připojený přes rozhraní DisplayPort 1.2a nebo vyšší. To znamená, že funkci lze aktivovat pouze u GeForce řady 10xx a novějších s konektorem DP.
- Na trhu existuje několik monitorů a televizí, které nesou označení FreeSync, ale bohužel nemají konektor DisplayPort. Na těchto zařízeních G-SYNC fungovat nebude.
Rozdělení G-SYNC monitorů
nVidia dělí G-SYNC monitory na tři základní typy. Kromě samotné možnosti aktivace G-SYNC, každý z těchto monitorů zaručuje určitou kvalitu obrazu.
- G-SYNC Ultimate: HDR, nabízí nejpřísnější certifikace pro kvalitu obrazu. Monitory tohoto typu obsahují pokročilý hardwarový G-SYNC HDR modul.
- G-SYNC: Podle nVidie nabídnou "prémiový zážitek" s plným frekvenčním rozsahem, jsou továrně zkalibrované a certifikované nVidií. Obsahují standardní G-SYNC modul.
- G-SYNC Compatible: Jedná se o FreeSync monitory otestované a certifikované nVidií.
- VESA Adaptive-Sync: A nakonec, adaptivní synchronizaci lze zapnout na jakémkoliv monitoru se standardem VESA Adaptive-Sync.
Podívejte se na průvodce výběrem monitoru
Co je k zapnutí G-SYNC na FreeSync monitoru potřeba?
- V prvé řadě FreeSync monitor s rozhraním DisplayPort 1.2a nebo vyšším
- Grafickou kartu GeForce série 10xx, 16xx nebo 20xx s alespoň jedním rozhraním DisplayPort.
- Monitor propojený s grafickou kartou přes rozhraní DisplayPort.
- Aktuální sestavení Windows 10 (uživatelé starších systémů mají smůlu)
- nVidia ovladač verze 417.71 nebo novější
Nastavení G-Sync
- Zapněte FreeSync v nastavení (OSD) monitoru (u některých to není potřeba). Pokud si nejste jistí, projděte si návod k vašemu monitoru.
- V ovládácím panelu nVidie zapněte G-SYNC (pokud máte monitor ze seznamu G-SYNC Compatible, bude G-SYNC automaticky zapnutý)
- Zaškrtněte Enable G-SYNC, G-SYNC Compatible a Enable for full screen mode
- Vyberte G-SYNC monitor na kterém chcete mít synchronizaci zapnutou (v současnosti to je možné pouze na jednom displeji)
- Zaškrtněte Enable settings for the selected display model
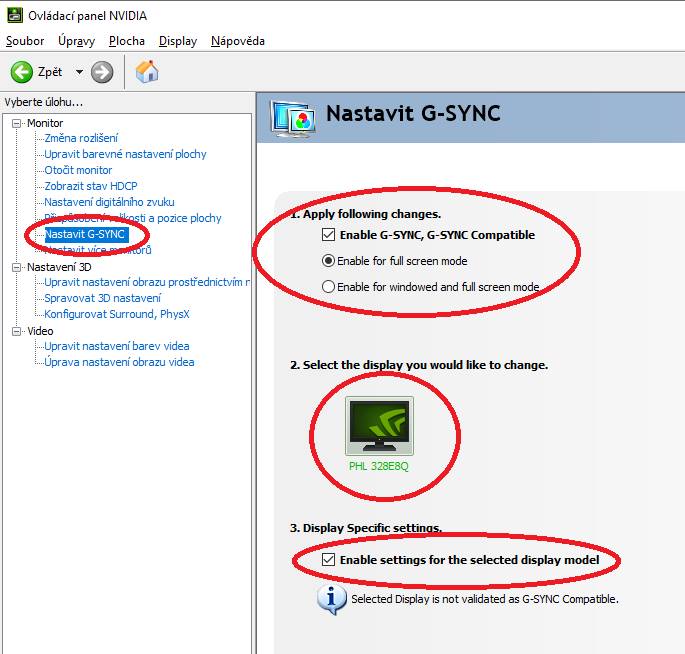
- Zkontrolujte, zda máte nastavenou nejvyšší frekvenci, kterou váš monitor podporuje:
Změna rozlišení / Obnovovací frekvence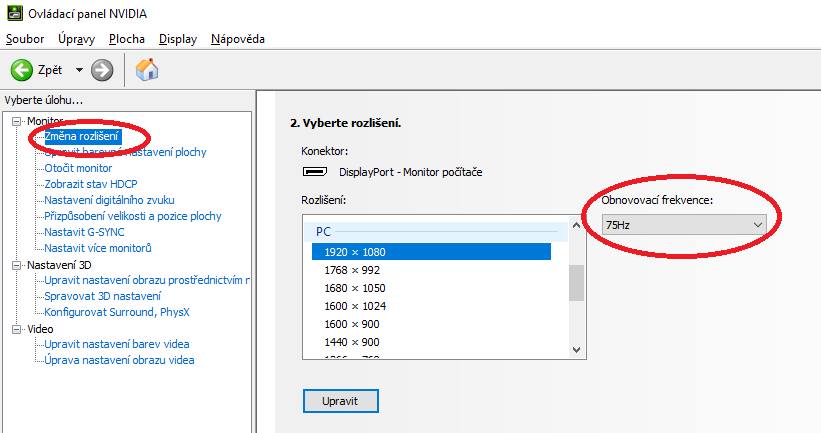
- V globálním nastavení 3D zkontrolujte, zda je G-SYNC aktivovaný a zapněte V-SYNC:
Spravovat 3D nastavení / Globální nastavení / Technologie monitoru
Spravovat 3D nastavení / Globální nastavení / Vertikální synchronizace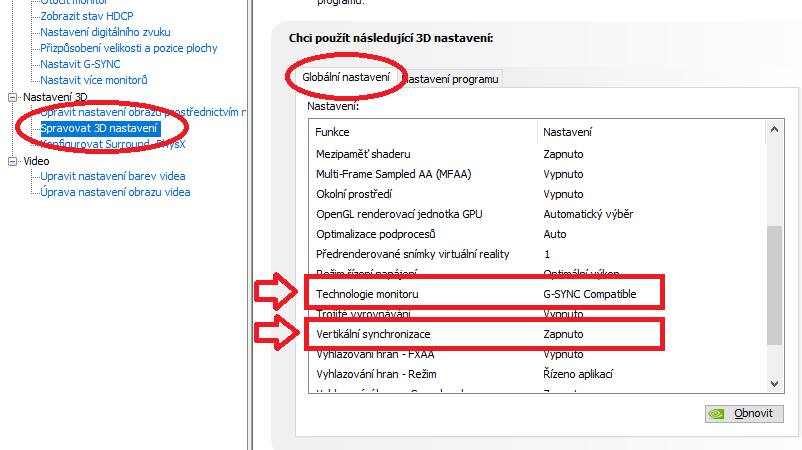
Jak zkontrolovat, zda G-SYNC funguje?
- V ovládácím panelu nVidie:
Display / G-SYNC Compatible Indicator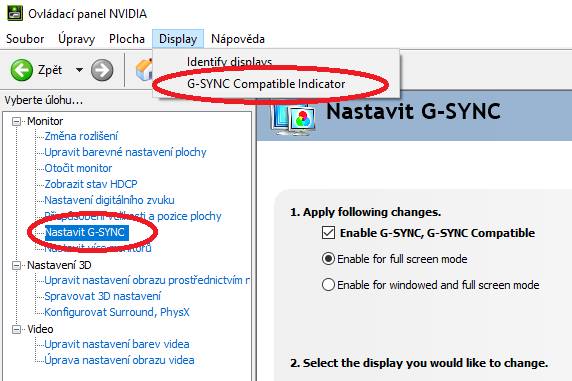
Následně se vám objeví ve hře ukazatel G-SYNC ON :-)
- V ovládácím panelu nVidie:
Nastavení ve hře
U každé hry se může ideální nastavení lišit, některé hry adaptivní synchronizaci nepodporují vůbec a zůstávají zamknuté například na 60fps.
- Nastavte hru přes celou obrazovku (Fullscreen / Exclusive Fullscreen)
- Vypněte ve hře možnosti V-SYNC, Vertical Sync, Triple Buffering, apod.
- Pokud hra tuto možnost povoluje (v nastavení, nebo přes konfigurační soubory), nastavte FPS limit 3 snímky pod maximální frekvenci monitoru (například 57FPS pro 60Hz, 72FPS pro 75Hz, 141FPS pro 144Hz, apod.) Důvodem je snížení input lagu na minimum.
- Pokud hra nemá možnost nastavení FPS limitu, stáhněte RivaTuner Statistics Server (je součástí MSI Afterburner) a nastavte limit FPS zde.
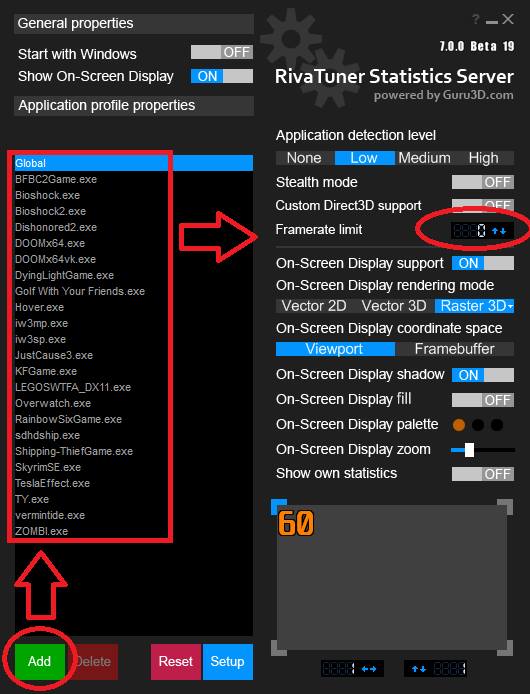
Nastavení myši
Pokud to vaše myš umožňuje, nastavte polling rate na 1000Hz. Snížíte tak co nejvíce input-lag a omezíte trhání (micro-stuttering).
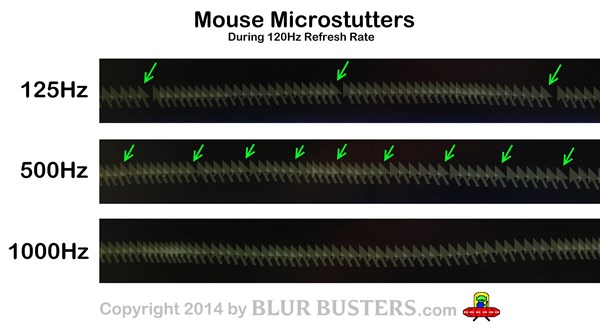
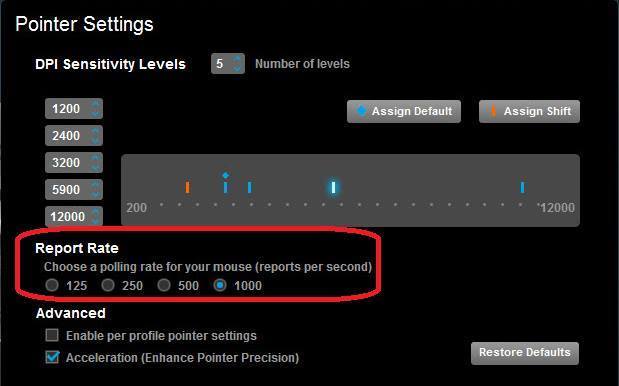
A to je vše :-)
Výše uvedená doporučená nastavení vám zajistí optimální výkon a odstraní trhání obrazu (tearing a stuttering), aniž by měly citelný vliv na input-lag.
Zdroje:
blurbusters.com
reddit.com
